| Oracle® Warehouse Builder Sources and Targets Guide 11g Release 2 (11.2) Part Number E10582-05 |
|
|
PDF · Mobi · ePub |
| Oracle® Warehouse Builder Sources and Targets Guide 11g Release 2 (11.2) Part Number E10582-05 |
|
|
PDF · Mobi · ePub |
This chapter provides examples of using ODBC connectivity to connect to Microsoft Excel and Microsoft SQL Server as sources. It contains the following topics:
A company stores its employee data in an Excel file called employees.xls. This file contains two worksheets: employee_details and job_history. You must load the data from the employee_details worksheet into a target table in Oracle Warehouse Builder.
To load data stored in an Excel file into a target table, you must first use the Excel file as a source. Oracle Warehouse Builder enables you to connect to data stored in a non-Oracle source, such as Microsoft Excel, using "Oracle Database Heterogeneous Services".
This case study shows you how to use an Excel file called employees.xls as a source in Oracle Warehouse Builder.
Step 1: Install ODBC Driver for Excel
To read data from Microsoft Excel, you need the ODBC driver for Excel. By default, the ODBC driver for Excel is installed on a Windows system.
Step 2: Delimit the Data in the Excel File (Optional)
If you want to delimit the data to be imported from the Excel file, then define a name for the range of data being sourced:
In the employee_details worksheet, highlight the range to query from Oracle.
The range should include the column names and the data. Ensure that the column names confirm to the rules for naming columns in the Oracle Database.
From the Insert menu, select Name and then Define. The Define Name dialog box is displayed. Specify a name for the range.
Set up a System Data Source Name (DSN) using the Microsoft ODBC Administrator.
Select Start, Settings, Control Panel, Administrative Tools, Data Sources (ODBC).
This opens the ODBC Data Source Administrator dialog box.
Navigate to the System DSN tab and click Add to open the Create New Data Source dialog box.
Select Microsoft Excel Driver as the driver for which you want to set up the data source.
Click Finish to open the ODBC Microsoft Excel Setup dialog box.
The ODBC Microsoft Setup dialog box is shown in Figure 5-1.
Figure 5-1 ODBC Microsoft Excel Setup Dialog Box
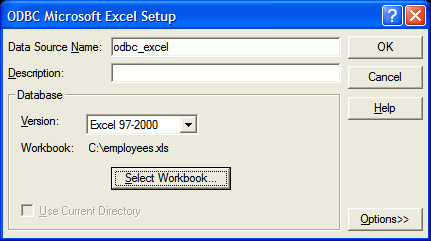
Specify a name for the data source. For example, odbc_excel.
Click Select Workbook to select the Excel file from which you want to extract data.
Verify that the Version field lists the correct version of the source Excel file.
Step 4: Create the Heterogeneous Services Initialization File
To configure the agent, you must set the initialization parameters in the heterogeneous services initialization file. Each agent has its own heterogeneous services initialization file. The name of the Heterogeneous Services initialization file is initSID.ora, where SID is the Oracle system identifier used for the agent. This file is located in the OWB_HOME\hs\admin directory.
Create the initexcelsid.ora file in the OWB_HOME\hs\admin directory as follows:
HS_FDS_CONNECT_INFO = odbc_excel
HS_AUTOREGISTER = TRUE
HS_DB_NAME = dg4odbc
Here, odbc_excel is the name of the system DSN you created in Step 3. excelsid is the name of the Oracle system identifier used for the agent.
Step 5: Modify the listener.ora file
Set up the listener on the agent to listen for incoming requests from the Oracle Database. When a request is received, the agent spawns a Heterogeneous Services agent. To set up the listener, modify the entries in the listener.ora file located in the OWB_HOME\network\admin directory as follows:
SID_LIST_LISTENER =
(SID_LIST =
(SID_DESC =
(SID_NAME = excelsid)
(OWB_HOME = C:\oracle11g\product\11.2.0\db_1)
(PROGRAM = dg4odbc)
)
(SID_DESC =
(SID_NAME = PLSExtProc)
(OWB_HOME = C:\oracle11g\product\11.2.0\db_1)
(PROGRAM = extproc)
)
)
For the SID_NAME parameter, use the SID that you specified when creating the initialization parameter file for the Heterogeneous Services, which, in this case, is excelsid..
Ensure that the OWB_HOME parameter value is the path to your Oracle Database home directory.
The value associated with the PROGRAM keyword defines the name of the agent executable.
Remember to restart the listener after making these modifications.
Note:
Ensure that the initialization parameterGLOBAL_NAMES is set to FALSE in the database's initialization parameter file. FALSE is the default setting for this parameter.Step 6: Create an ODBC Source Module
Use the following steps to create an ODBC source module:
From the Projects Navigator, create an ODBC source module.
ODBC is listed under the Databases node. See "Creating an ODBC Module".
To provide connection information, on the Connection Information page, click Edit to open the Edit Non-Oracle Location dialog box and provide the following details:
Ensure that the service name you provide equals the SID_NAME you specified in the listener.ora file.
Enter the host name and the port number in the Host and Port fields respectively.
Because you are not connecting to an Oracle database, you can provide dummy values for user name and password. The fields cannot be empty.
The Schema field can be left empty because you are not importing metadata from a schema.
Click Test Connection to verify the connection details.
Step 7: Import Metadata from Excel Using the Metadata Import Wizard
Use the Metadata Import Wizard to import metadata from the Excel file into Oracle Warehouse Builder. Select Tables as the Filter condition. The wizard displays all the worksheets in the source Excel file under the Tables node in the list of available objects.
Select employee_details and use the right arrow to move it to the list of selected objects.
Click Finish to import the metadata.
The data from the employee_details worksheet is now stored in a table called employee_details in the ODBC source module.
Step 8: Create a Mapping to Load Data Into the Target Table
Create a mapping in the module that contains the target table. Use the employee_details table imported in the previous step as the source and map it to the target table.
Figure 5-2 displays the mapping used to load data into the target table.
Figure 5-2 Mapping to Load Data Into the Target Table
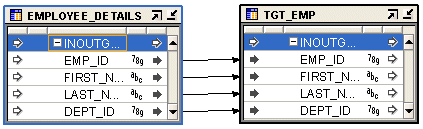
Use the Control Center Manager or Design Center to deploy the mapping you created in step 8. Ensure that you first deploy the source module before you deploy the mapping. See Oracle Warehouse Builder Data Modeling, ETL, and Data Quality Guide for more information about mappings.
This section lists some errors that you may encounter while providing the connection information.
ORA-28546: connection initialization failed, porbable Net8 admin error
ORA-28511: lost RPC connection to heterogeneous remote agent using SID=(DESCRIPTION=(ADDRESS_LIST=(ADDRESS=(PROTOCOL=TCP)(Host=localhost)(PORT=1521)))(CONNECT_DATA=(SID=oracledb))) ORA-02063: preceeding 2 lines from OWB###
Providing the same SID name as that of your database.
Provide an SID name different from the SID name of your database.
ORA-28500: connection from ORACLE to a non-Oracle system returned this message: [Generic Connectivity Using ODBC][H006] The init parameter <HS_FDS_CONNECT_INFO> is not set. Please set it in init<orasid>.ora file.
Name mismatch between SID name provided in the listener.ora file and the name of the initSID.ora file in OWB_HOME\hs\admin.
Ensure that the name of the initSID.ora file and the value provided for the SID_NAME parameter in listener.ora file is the same.
Tip:
Ensure that you restart the listener service whenever you make changes to thelistener.ora file.Your company has data that is stored in SQL Server and you would like to import this into Oracle Warehouse Builder. Once you import the data, you can perform data profiling to correct anomalies, and then transform the data according to your requirements by using mappings.
One of the ways to connect to an SQL Server database from Oracle Warehouse Builder is to use an ODBC gateway. Once connected, you can import metadata and load data.
To connect to SQL Server and import metadata, refer to the following sections:
If you encounter problems implementing this solution, see "Troubleshooting".
You must create an ODBC data source to connect to the SQL Server database using ODBC. You must set up a System Data Source Name (DSN):
Select Start, Control Panel, Administrative Tools, Data Sources (ODBC).
This opens the ODBC Data Source Administrator dialog box.
Navigate to the System DSN tab and click Add to open the Create New Data Source dialog box.
Select SQL Server as the driver for which you want to set up the data source.
Click Finish to open the Create A New Data Source to SQL Server Wizard.
In the Name field, specify a name for the data source. For example, sqlsource.
In the Server field, select the server to which you want to connect and click Next.
Specify whether the authentication should be done at the Operating System level or at the server level. Click Next.
Select the database file and click Next.
Accept the default values in the next screen and click Finish.
Test the data source to verify the connection.
Next, you must configure the Oracle database to connect to the SQL Server database. Oracle Warehouse Builder can then use this configuration to extract metadata from the SQL Server database. This involves the following steps:
You must create the heterogeneous file in the OWB_HOME\hs\admin directory. The naming convention for this file should be as follows:
Must begin with init
Must end with the extension .ora
Must not contain space or special characters
For example, you can name the file initsqlserver.ora.
Enter the following in the file:
HS_FDS_CONNECT_INFO = sqlsource HS_FDS_TRACE_LEVEL = 0
Here, sqlsource is the name of the data source that you specified while creating the ODBC data source.
You must add a new SID description in the listener.ora file. This file is stored in the OWB_HOME\network\admin directory.
Modify the file as shown:
SID_LIST_LISTENER =
(SID_LIST =
(SID_DESC =
(SID_NAME = sqlserver)
(OWB_HOME = c:\oracle10g\owb_home)
(PROGRAM = dg4odbc)
)
(SID_DESC =
(SID_NAME = PLSExtProc)
(OWB_HOME = c:\oracle10g\owb_home)
(PROGRAM = extproc)
)
)
The SID_NAME parameter must contain the name of the configuration file you created in the previous step. However, it must not contain the init prefix. For example, if the configuration file you created in the previous step was initsqlserver.ora, then the value of the SID_NAME parameter should be sqlserver.
OWB_HOME must point to the Oracle home location of your database installation.
The value associated with the PROGRAM keyword defines the name of the executable agent, which, in this case, is dg4odbc.
Restart the listener service after making these modifications.
The final step involves adding an ODBC module in Oracle Warehouse Builder, and importing the data from the SQL server into this module.
To add an ODBC source module in Oracle Warehouse Builder:
Within a project in the Projects Navigator, navigate to the Databases node.
Right-click ODBC and select New ODBC Module.
Create a new ODBC module using the Create Module Wizard.
Use the Connection Information page to provide the location details. To create a new location, click Edit to open the Edit Non-Oracle Location dialog box.
In the Edit Location dialog box, ensure that you enter user name and password within double quotation marks ("). For example, if the user name is matt, then enter "matt".
For Service Name, enter the SID name you provided in the listener.ora file. Also select the schema from which you want to import the metadata.
Click Test Connection to verify the connection details.
To import metadata into the ODBC module:
Right-click the module and select Import.
Import the metadata using the Import Metadata Wizard.
The tables and views available for import depend on the schema you selected when providing the connection information.
Some of the errors that you may encounter while providing the connection information are listed here:
ORA-28500: connection from ORACLE to a non-Oracle system returned this message: [Generic Connectivity Using ODBC][Microsoft][ODBC Driver Manager] Data source name not found and no default driver specified (SQL State: IM002; SQL Code: 0) ORA-02063: preceding 2 lines from OWB_###
Creating the DSN from the User DSN tab.
Create the DSN from the System DSN tab.
ORA-28500: connection from ORACLE to a non-Oracle system returned this message: [Generic Connectivity Using ODBC][Microsoft][ODBC SQL Server Driver][SQL Server]Login failed for user 'SA'. (SQL State: 28000; SQL Code: 18456) ORA-02063: preceding 2 lines from OWB_###
The user name and password in the Edit Location dialog box are not enclosed within double quotation marks.
Enter the user name and password within double quotation marks.
Tip:
Ensure that you restart the listener service whenever you make changes to thelistener.ora file.