| Oracle® Database 2 Day Developer's Guide 11g Release 2 (11.2) Part Number E10766-04 |
|
|
PDF · Mobi · ePub |
| Oracle® Database 2 Day Developer's Guide 11g Release 2 (11.2) Part Number E10766-04 |
|
|
PDF · Mobi · ePub |
This chapter contains the following topics:
Note:
To do the tutorials in this document, you must be connected to Oracle Database as the userHR from SQL Developer. For instructions, see "Connecting to Oracle Database as User HR from SQL Developer".This tutorial shows how to use SQL Developer to view the objects that belong to the HR schema. This is called browsing the HR schema.
In the navigation frame, click the tab Connections.
The Connections pane shows the hr_conn icon. To the left of the icon is a plus sign (+).
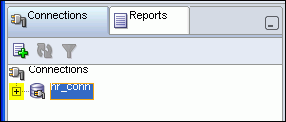
Click the plus sign.
If you are not connected to the database, the Connection Information window opens. If you are connected to the database, the hr_conn information expands (see the information that follows "Click OK" in step 3).
If the Connection Information window opens:
In the User Name field, enter hr.
In the Password field, enter the password for the user hr.
Click OK.
The hr_conn information expands: The plus sign becomes a minus sign, and under the hr_conn icon, a list of schema object types appears—Tables, Views, Indexes, and so on. (If you click the minus sign, the hr_conn information collapses: The minus sign becomes a plus sign, and the list disappears.)
See Also:
"About Schema Objects" for brief descriptions of the schema object types
Oracle Database SQL Developer User's Guide for more information about the SQL Developer user interface
This tutorial shows how to use SQL Developer to view the properties and data of the EMPLOYEES table in the HR schema, if you are browsing the HR schema.
If you are not browsing the HR schema, follow the instructions in "Tutorial: Viewing HR Schema Objects" and then return to this topic.
To view the properties and data of the EMPLOYEES table:
In the Connections pane, expand Tables.
Under Tables, a list of the tables in the HR schema appears.
Select the table EMPLOYEES.
In the right frame of the Oracle SQL Developer window, in the Columns pane, a list of all columns of this table appears. To the right of each column are its properties—name, data type, and so on. (To see all column properties, move the horizontal scroll bar to the right.)
In the right frame, click the tab Data.
The Data pane appears, showing a numbered list of all records in this table. (To see more records, move the vertical scroll bar down. To see more columns of the records, move the horizontal scroll bar to the right.)
In the right frame, click the tab Constraints.
The Constraints pane appears, showing a list of all constraints on this table. To the right of each constraint are its properties—name, type, search condition, and so on. (To see all constraint properties, move the horizontal scroll bar to the right.)
Explore the other properties by clicking on the appropriate tabs.
See Also:
Oracle Database SQL Developer User's Guide for more information about the SQL Developer user interface
Chapter 4, "Selecting Table Data," for information about using queries to see table data